Windows Terminal 是一款功能強大且現代化的終端機應用程式。在日常使用中,設定檔(Profiles) 扮演著至關重要的角色,讓使用者能針對不同的 Shell 或命令列工具進行個性化配置。本文將深入介紹如何管理與自訂 Windows Terminal 的設定檔,幫助您提升終端機的使用體驗。
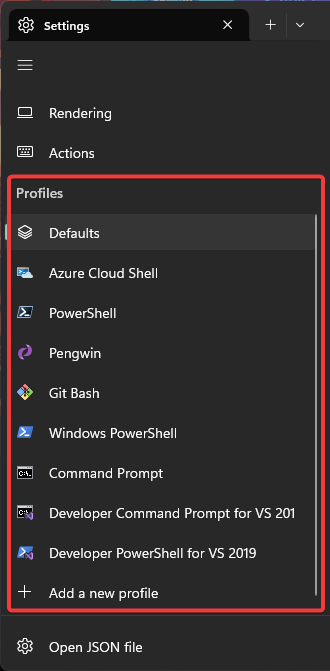
settings.json 文件
"profiles" 的 "list" 區塊中新增一個物件,填入必要屬性,如:
"name":設定檔名稱"commandline":執行檔完整路徑"guid":唯一識別碼(可使用 PowerShell 的 New-Guid 指令產生)"startingDirectory":起始目錄(可選)"hidden":設為 false 確保其在下拉選單中顯示settings.json 文件中的排列決定。"list" 區塊中的設定檔順序並儲存,即可即時更新顯示。settings.json 文件:將 "hidden" 屬性設為 true。可為特殊需求創建專屬設定檔。例如:
{
"guid": "{新產生的 GUID}",
"name": "MyTool",
"commandline": "C:\\Path\\To\\MyTool.exe",
"startingDirectory": "%userprofile%",
"hidden": false
}
settings.json 文件中,既可透過圖形介面編輯,也可使用其他編輯器進行修改。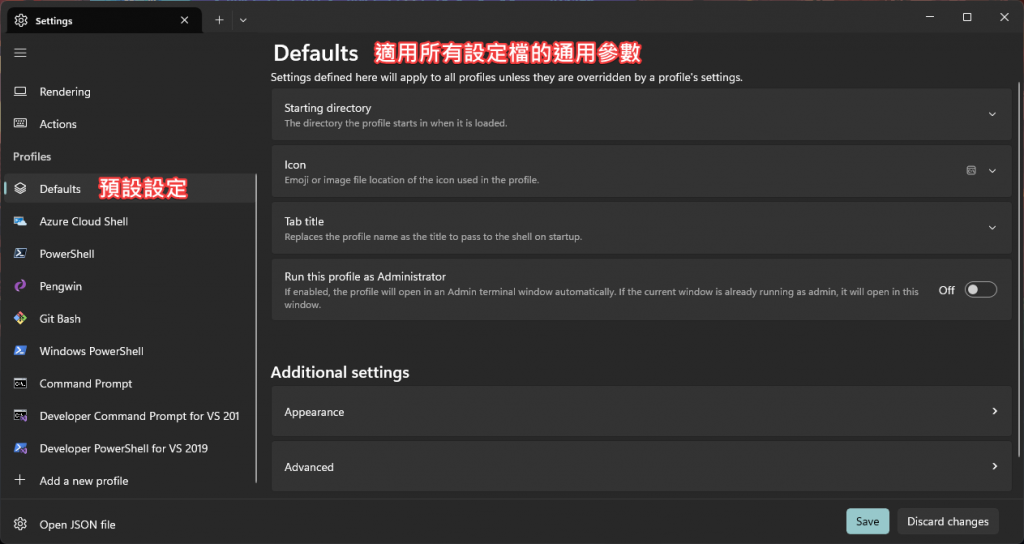
fontFace):如 Consolas 或 Cascadia CodefontSize):調整單位為像素fontWeight):設定正常或粗體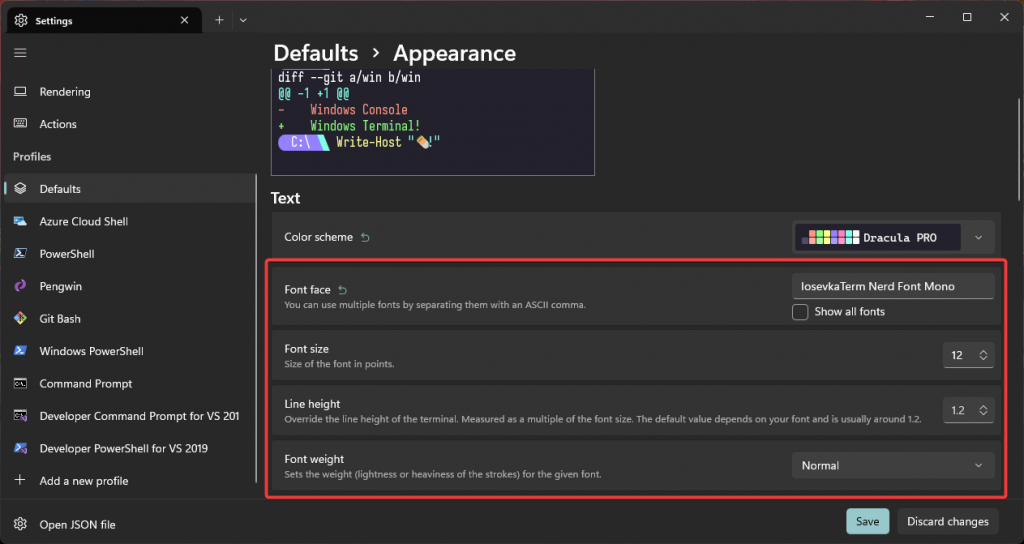
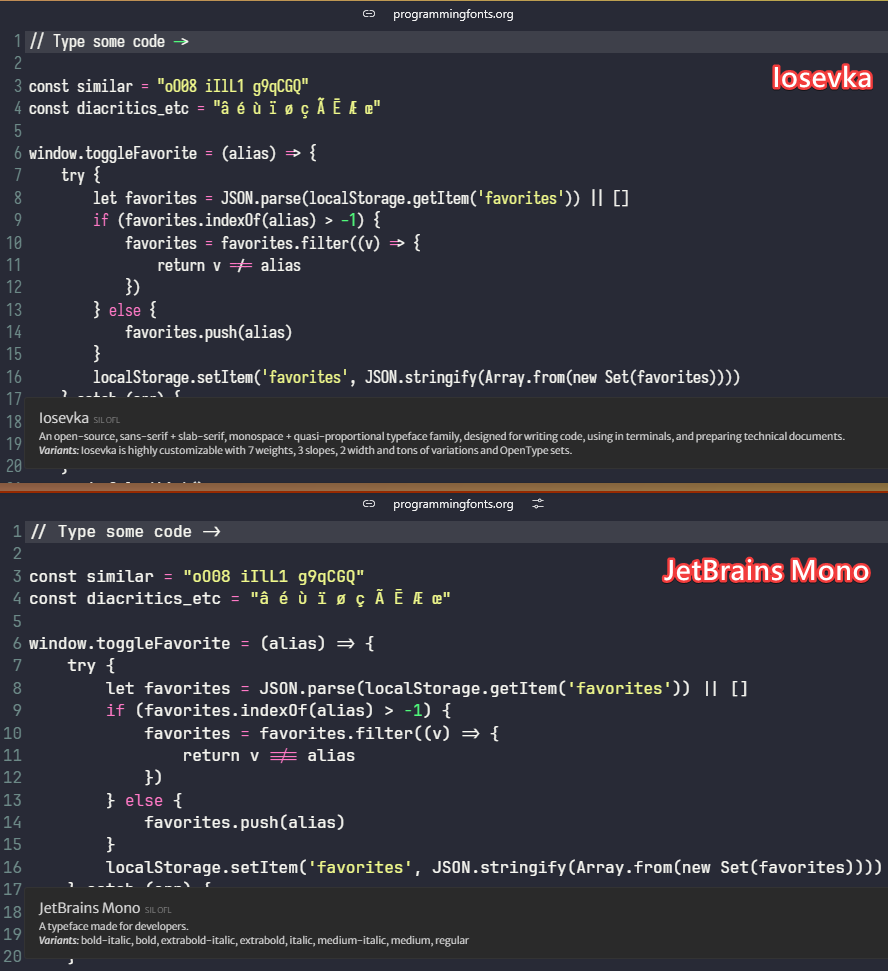
backgroundImageOpacity 設定圖片透明度(0 到 1)。useAcrylic 增強視覺效果,使背景呈現模糊化的透明效果。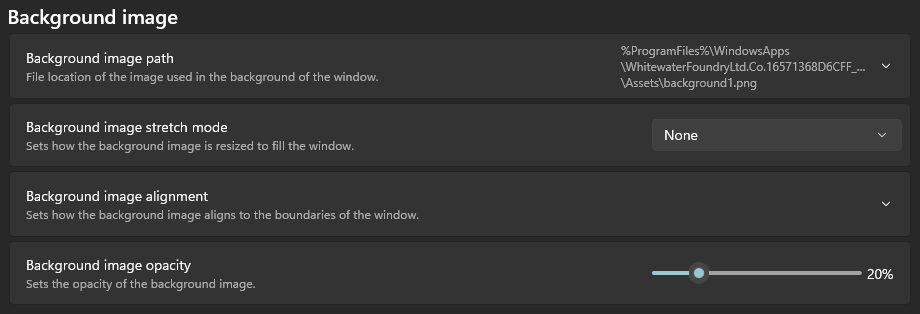

cursorShape):如條形(bar)、方塊(box)。cursorHeight):適用於復古(vintage)光標形狀。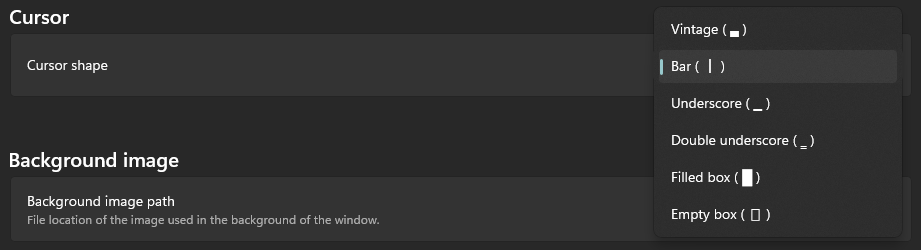
historySize):設定可回溯的行數。snapOnInput):啟用後,輸入文字時會自動滾動至最新行。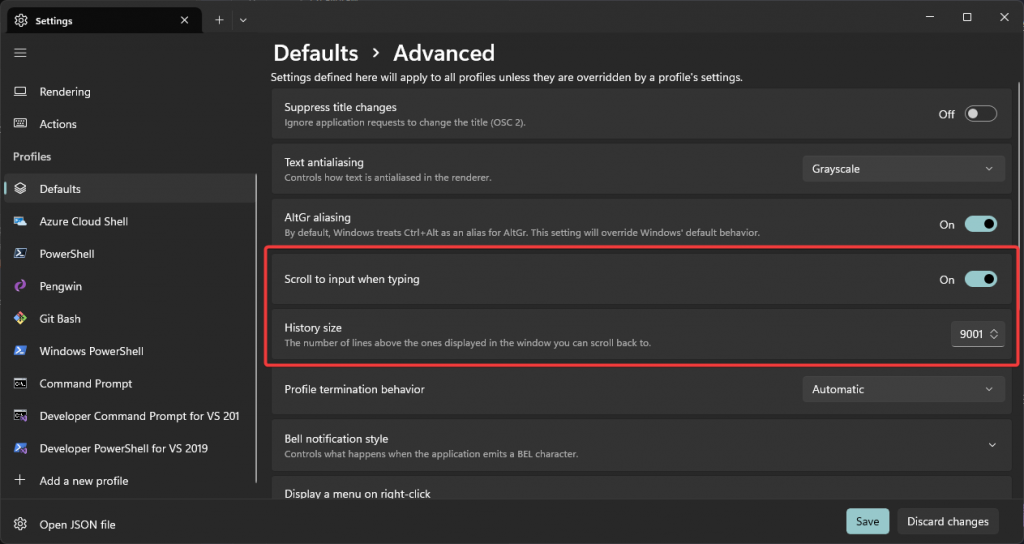
suppressApplicationTitle 防止外部應用修改標籤頁標題。
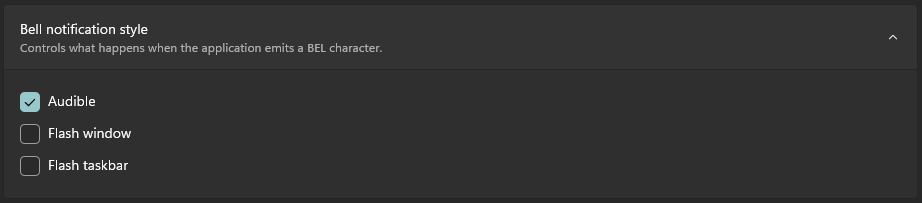
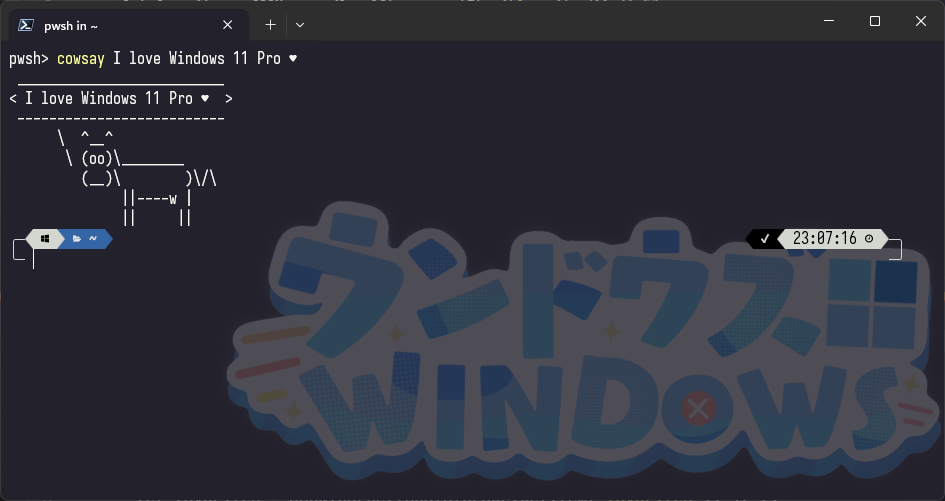
快用我推薦的圖片,秀出您對 Windows 11 的熱愛吧!

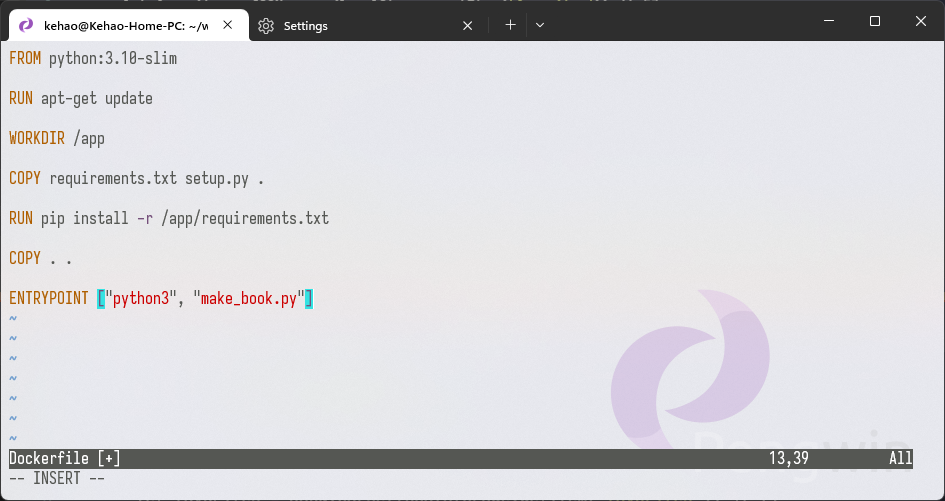
Windows Terminal 提供靈活且強大的設定檔管理與自定義功能,使每位使用者都能打造符合個人需求的終端環境。無論是改變外觀、調整操作方式,還是創建針對特定工作流程的設定檔,皆可顯著提升工作效率與使用體驗。不妨試著探索更多設定,找到最適合自己的配置方式!
